You would probably repeat the following steps to copy a graphical element, and send it out by email. Have you imagined that you can finish the two steps all in one click?
One the tool bar you have a Send to Email button ![]() , click this button, and your desired PDF page or your selected portion of your PDF document will be attached to a new email message ready for delivery.
, click this button, and your desired PDF page or your selected portion of your PDF document will be attached to a new email message ready for delivery.
Let's do it now step by step,
1. Start PDF Snipping Tool
2. Use the snippers to select your desired content (You can skip this step if your desired content is everything on your current page)
3. Click Send to Email button ![]()
4. You will get a new email message with your desired content as the attachment.
The format of the email attachment, by default, is PNG, which can be opened and viewed by a variety of devices across different platforms. You can change it to other formats such as JPG, BMP, GIF, TIFF, WMF, EMF, and EPS.
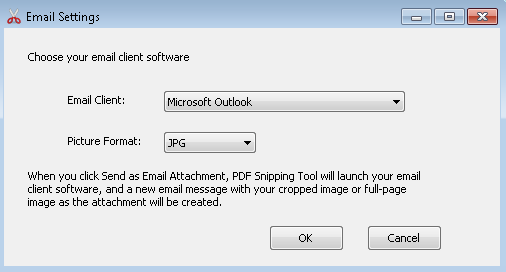
The email client software will be automatically detected by PDF Snipping Tool the first time you start the software. IBM Lotus Notes and Microsoft Outlook are two major supported email clients. If you use other email clients, simply choose 'Other Email Client Software'. Once IBM Lotus Notes is chosen as the email client, the Send to Email icon ![]() changes to the Lotus Notes icon
changes to the Lotus Notes icon ![]() . If Microsoft Outlook is specified as the email client, the Send to Email
. If Microsoft Outlook is specified as the email client, the Send to Email ![]() icon changes to the Outlook icon
icon changes to the Outlook icon ![]() .
.
Note: Some email client programs, such as Windows Live Mail, do not support attachment sent from PDF Snipping Tool. You need to copy and paste your desired content to such email client software or save your desired content to a file, which will be attached to your email message later all by yourself.